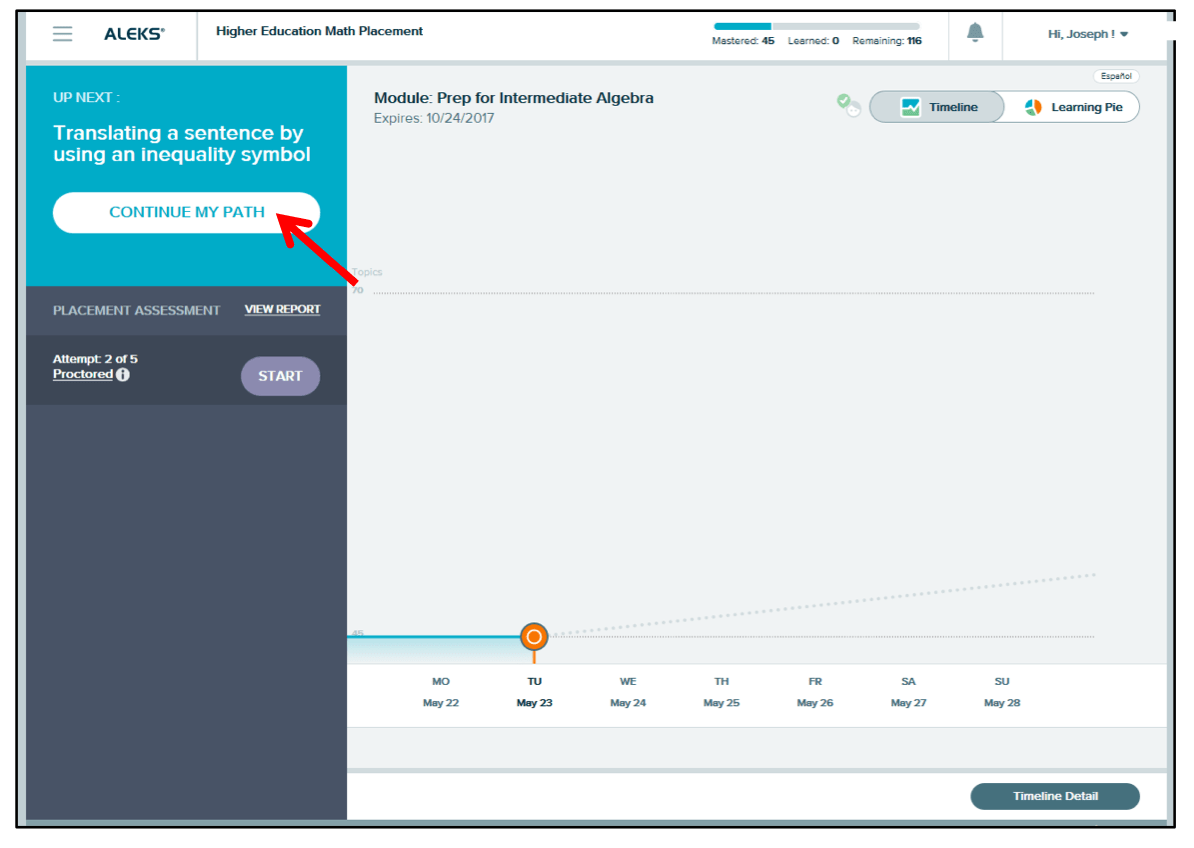Harper College will be closed on Wednesday, February 12 in observance of Lincoln's Day.
A desktop computer, laptop computer or Chromebook (tablets and smartphones will not work)
A webcam
Stable internet connection
Google Chrome (https://www.google.com/chrome/) web browser
HonorLock’s Google Chrome extension (https://static.honorlock.com/extension/aleks_install)
Go to my.harpercollege.edu and log into My Harper Student Portal. ➢ Need assistance logging in?
Contact the Student Service Desk at 847.925.6866 or studentsd@harpercollege.edu.
1. After logging into your student portal, click on “REGISTRATION AND RECORDS”.
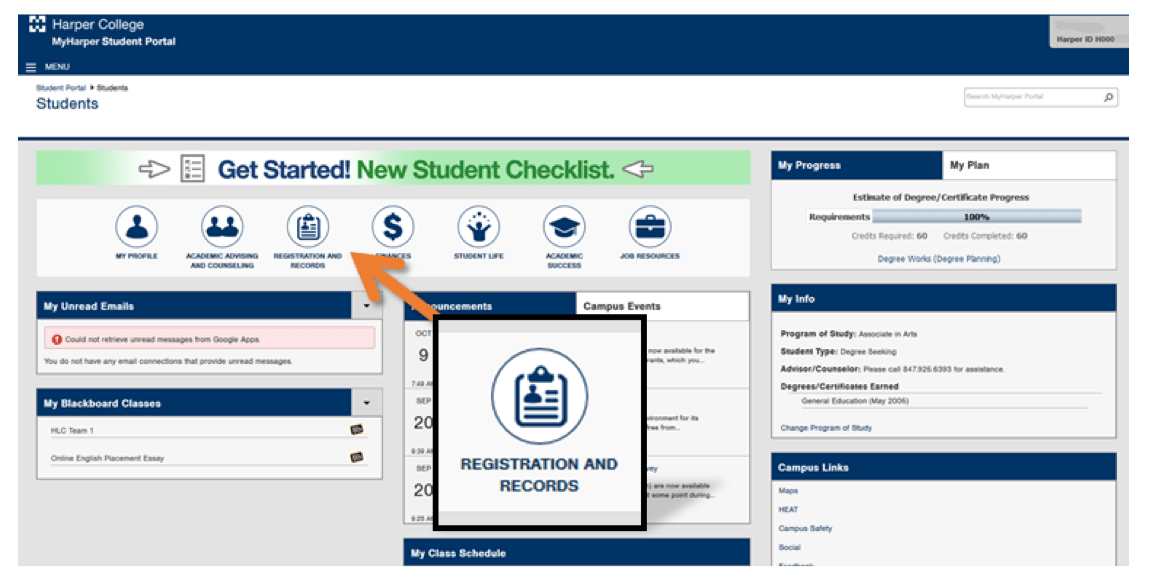
2. Click on “ALEKS MATH PLACEMENT TEST”.
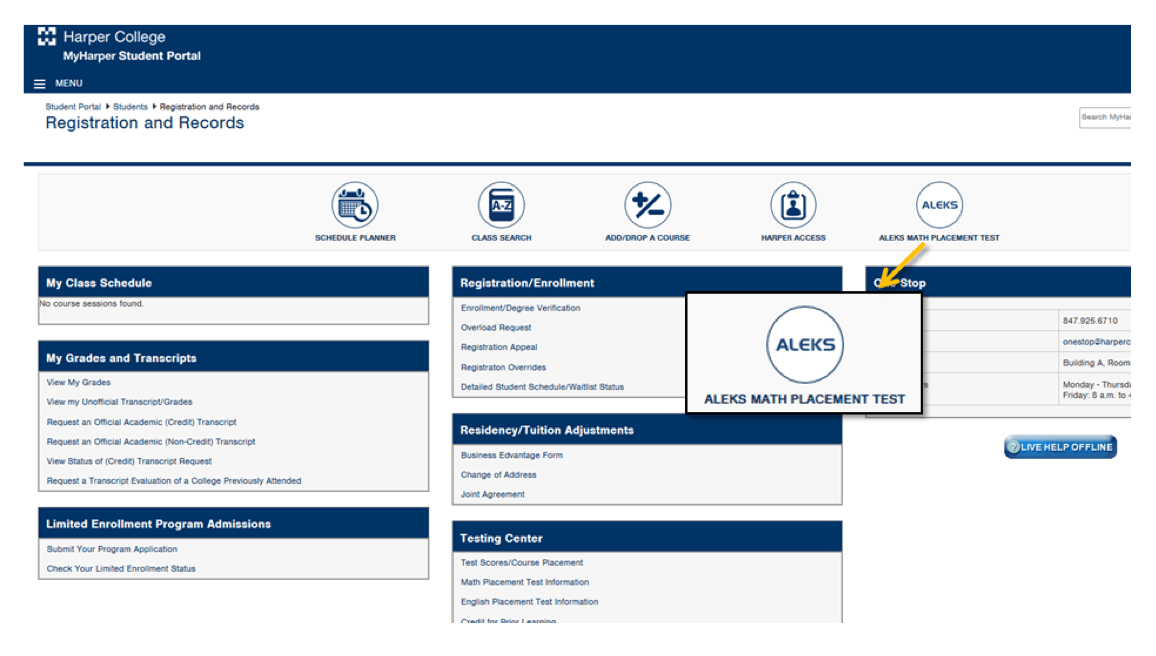
3. Click “Login to ALEKS” at the bottom of the next page, below the video and the text.
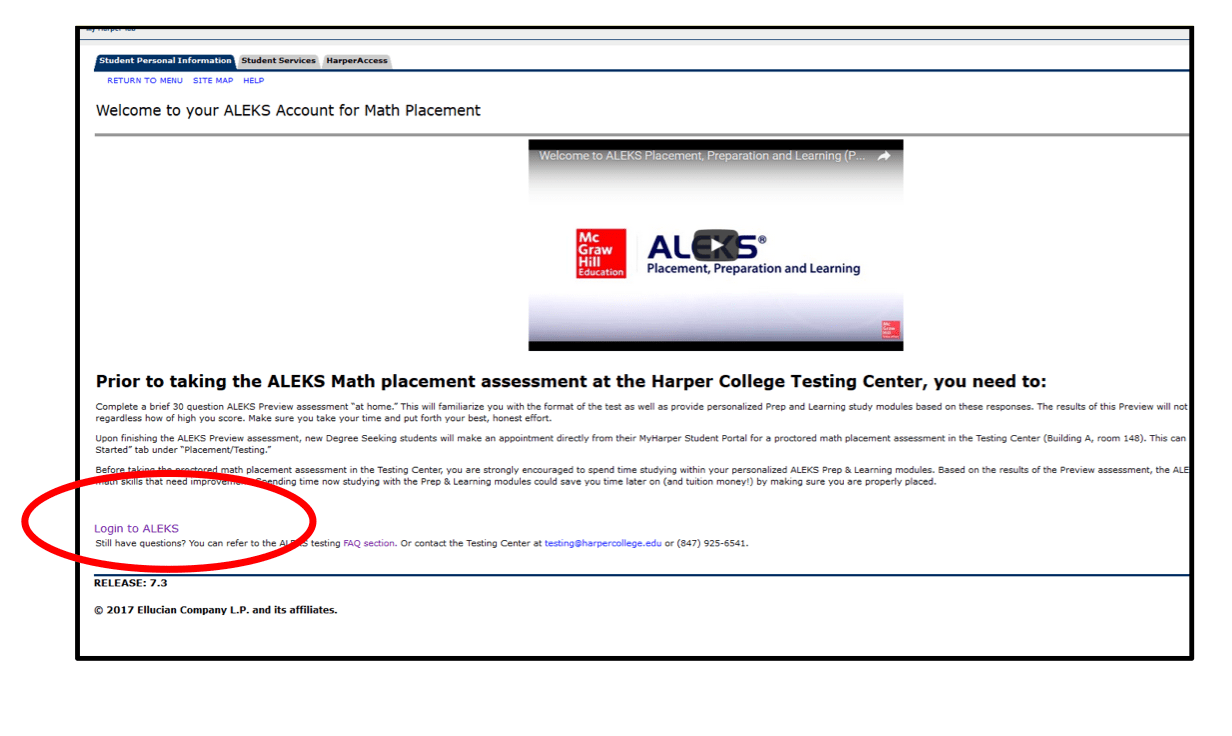
4. Click on the “aqua-marine”-colored text that will say “Harper College Math Placement (2020) Spring, Summer...”
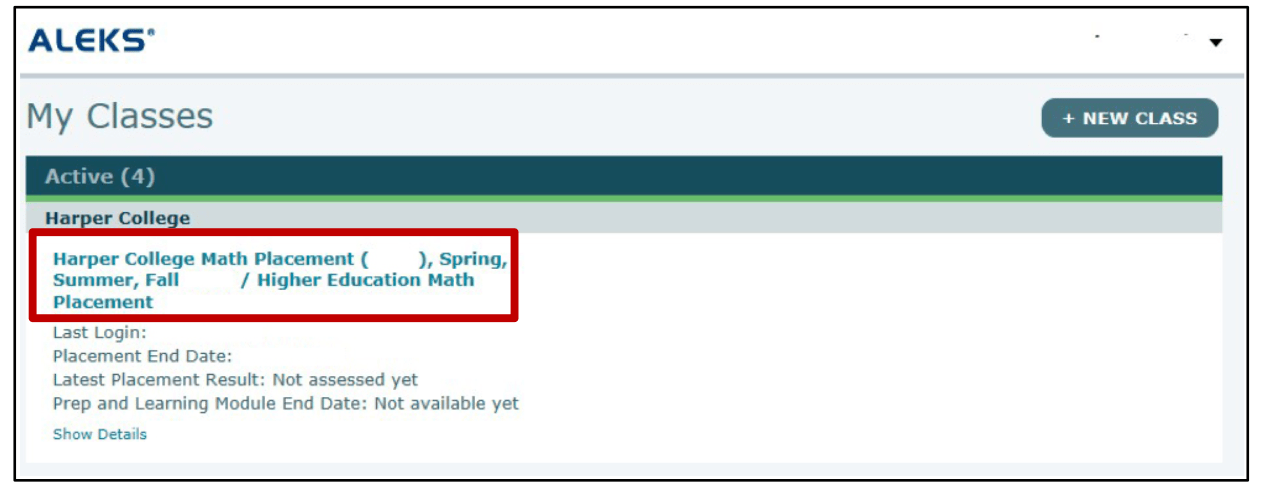
5. Click “Next”.
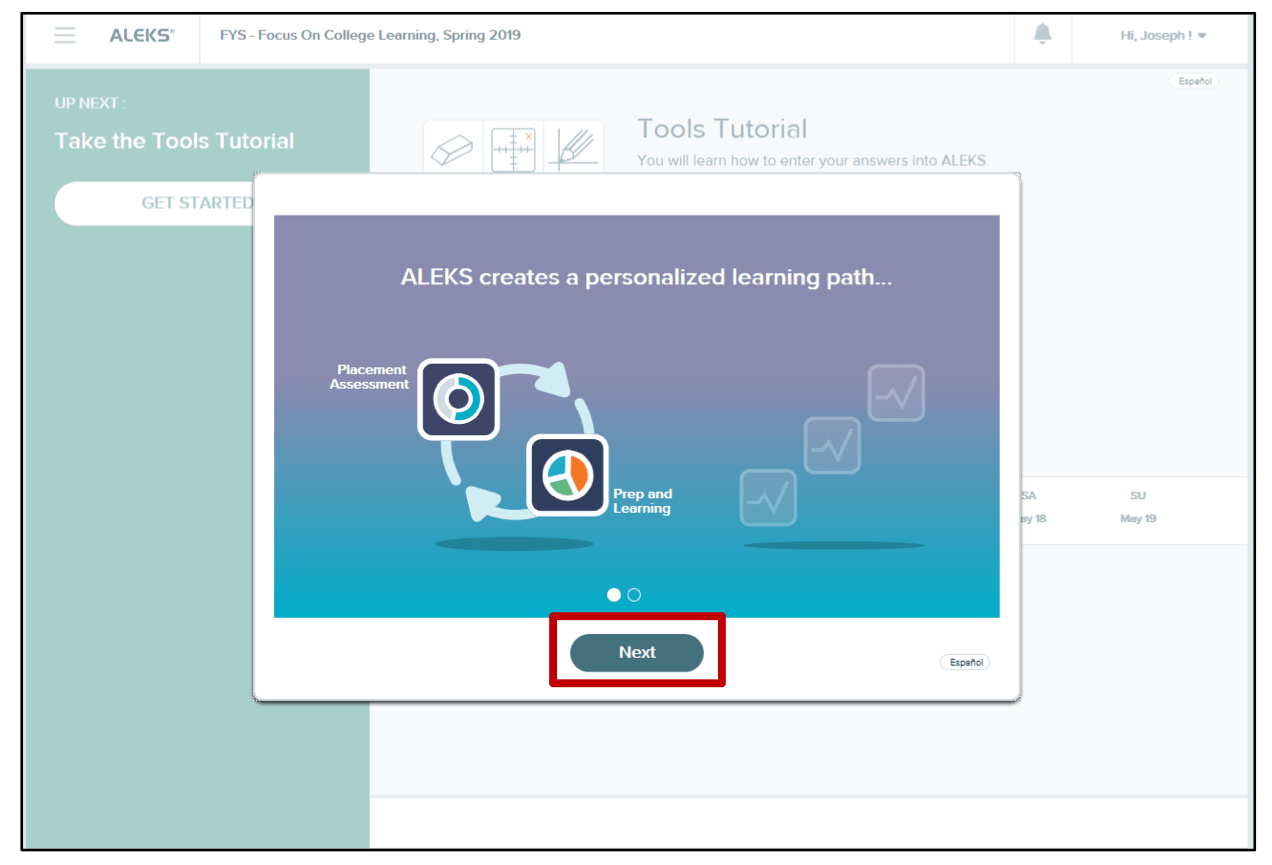
6. Click “START”.
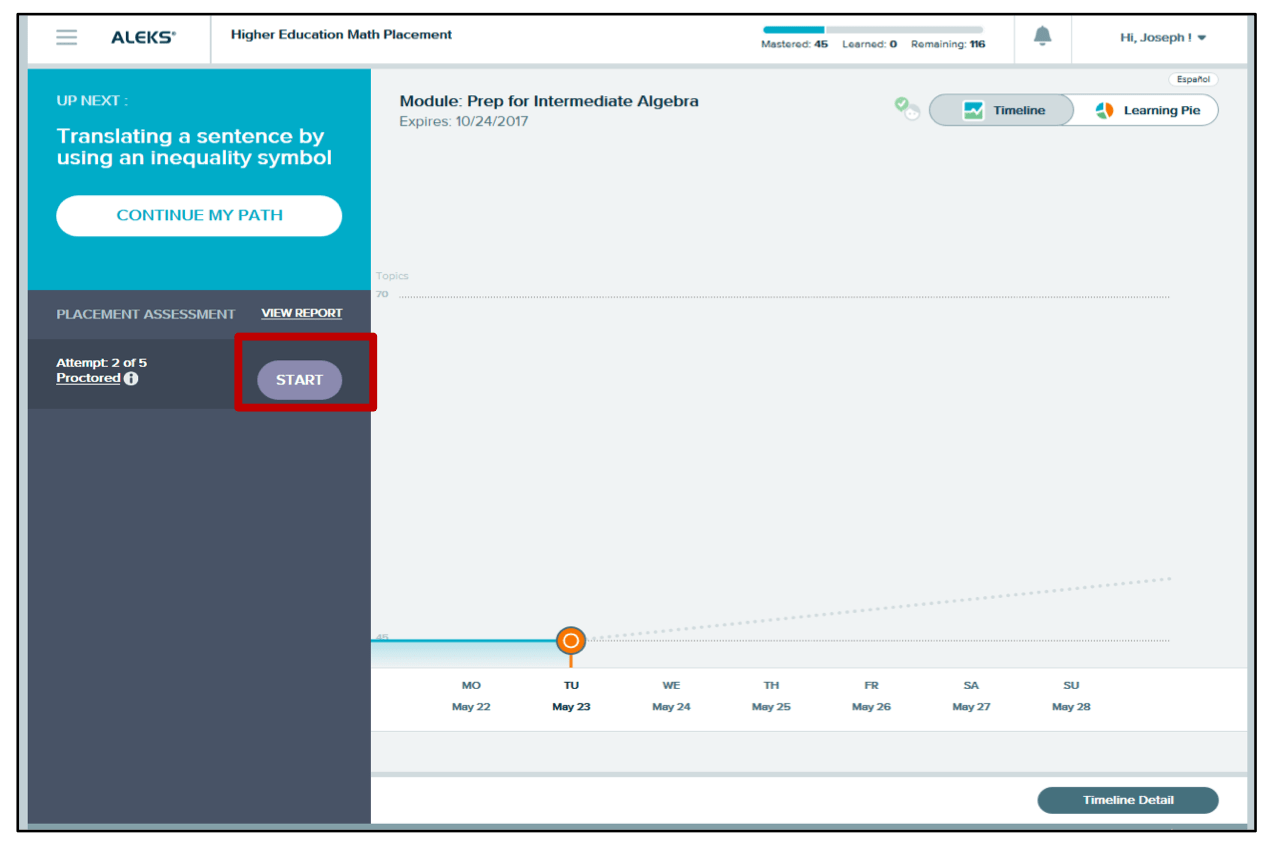
7. Click “Launch Proctoring”.
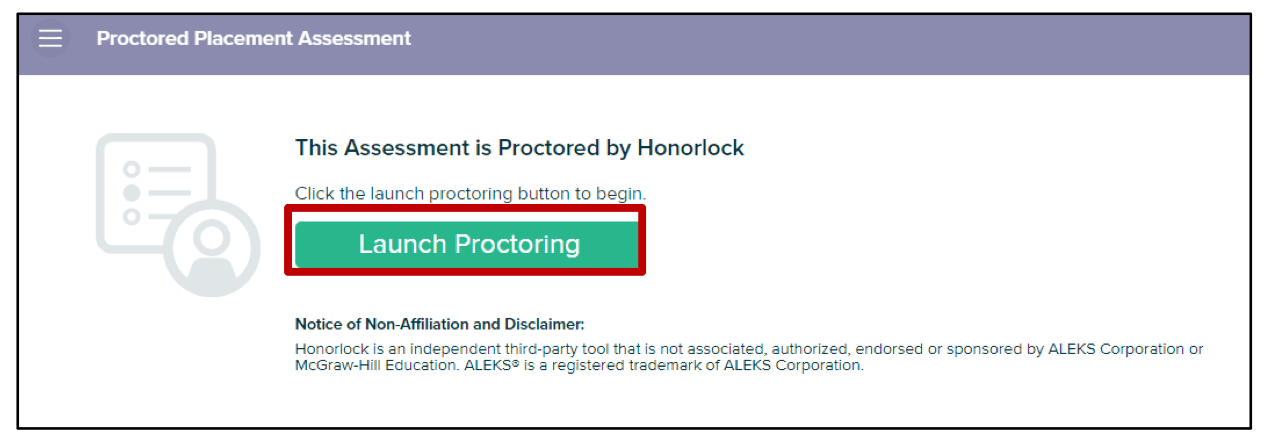
8. It will direct you to the Honorlockpage. Click“LaunchProctoring”.
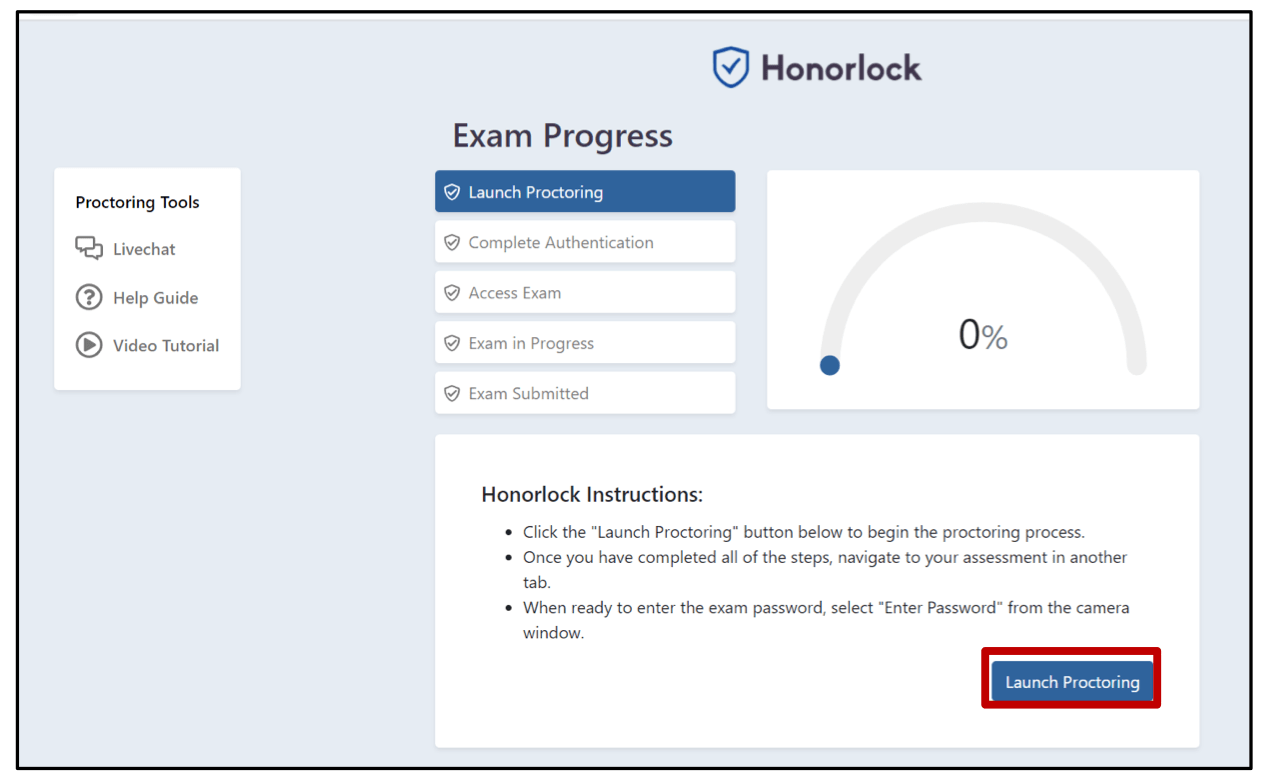
9. A new Honorlock Proctoring window will pop up. Now you will complete authentication by taking a photo of your face, your ID and scanning your room in the Hornorlock Proctoring window which is highlighted in red in the image below.
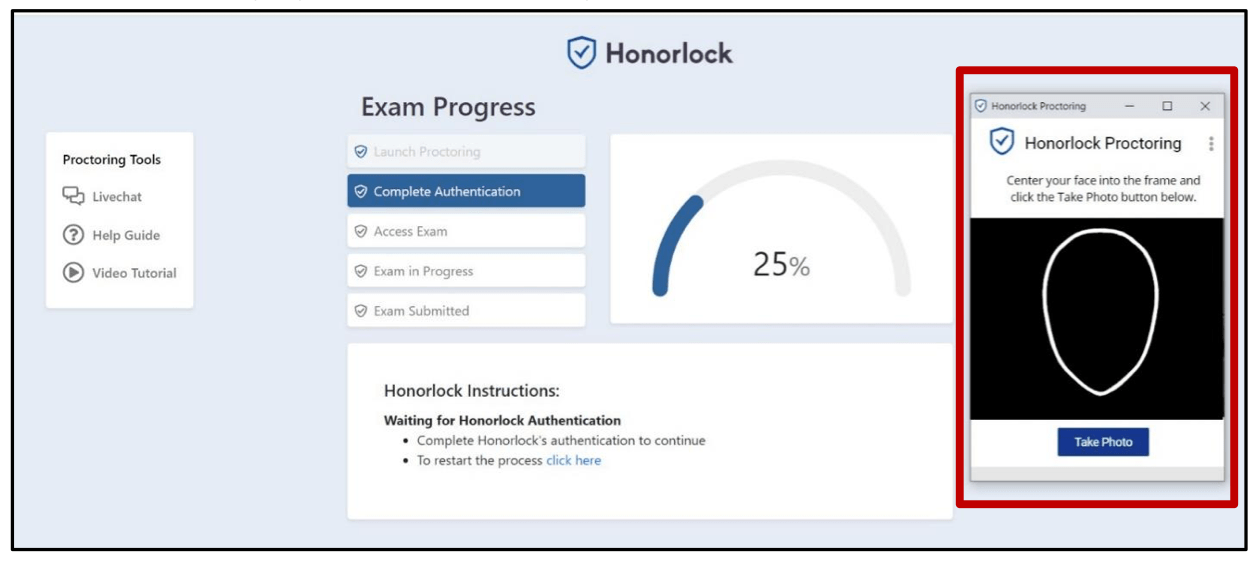
10. Once you complete authetication, copy and paste the link http://harpercollege.formstack.com/forms/eng_test into your Web-browser as the instructions indicate to access exam.
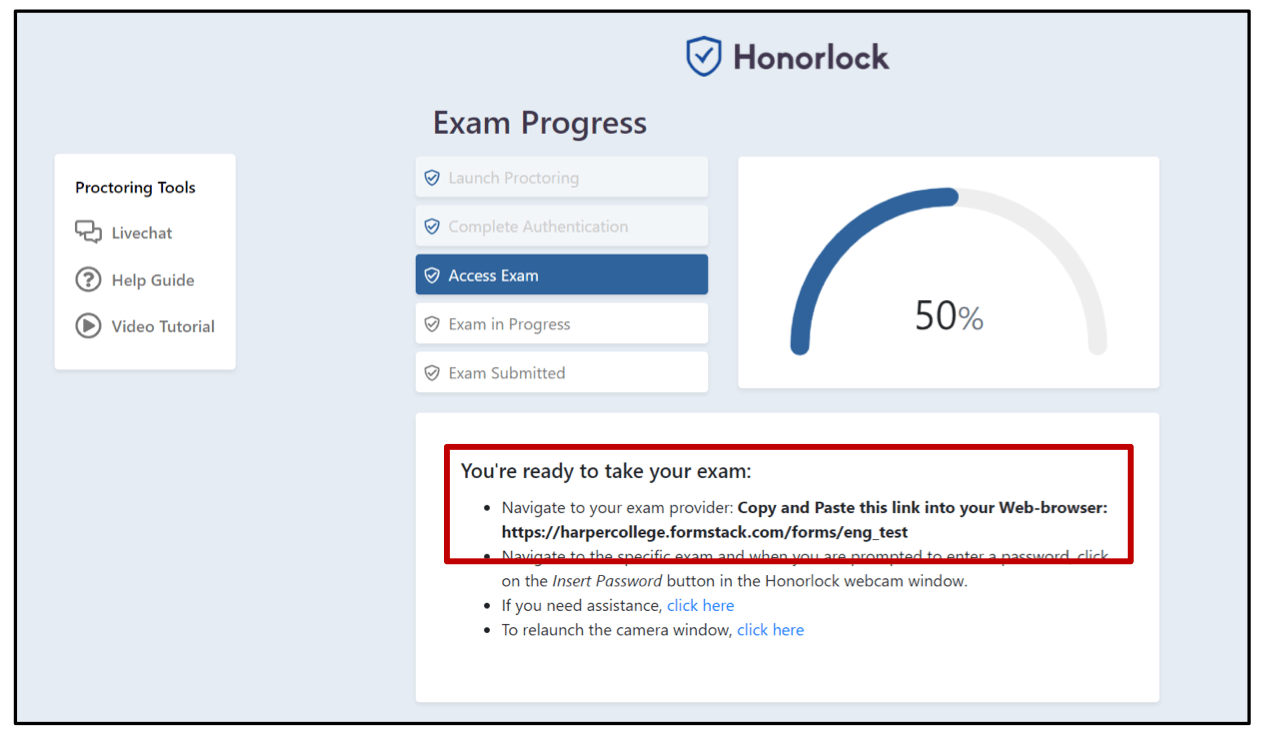
11. Click “Insert Password” in Honorlock Proctoring window.
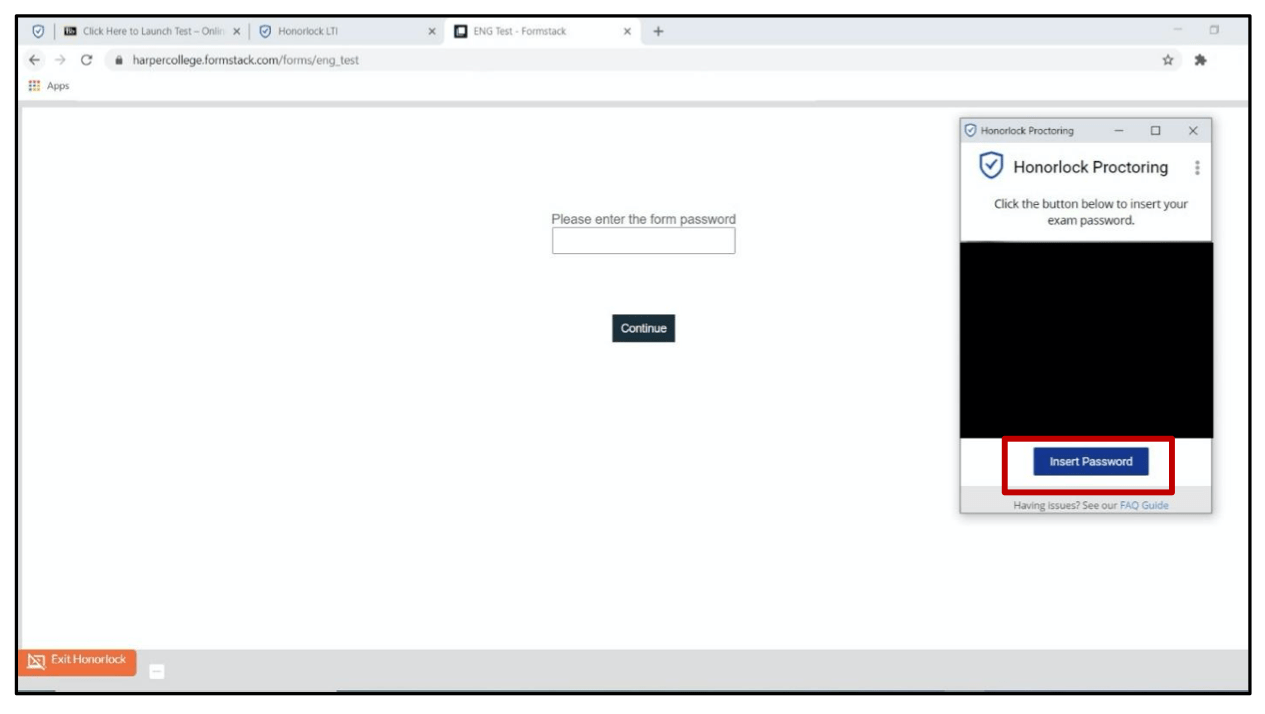
12. Password will automatically type into the box. Click “Continue”.
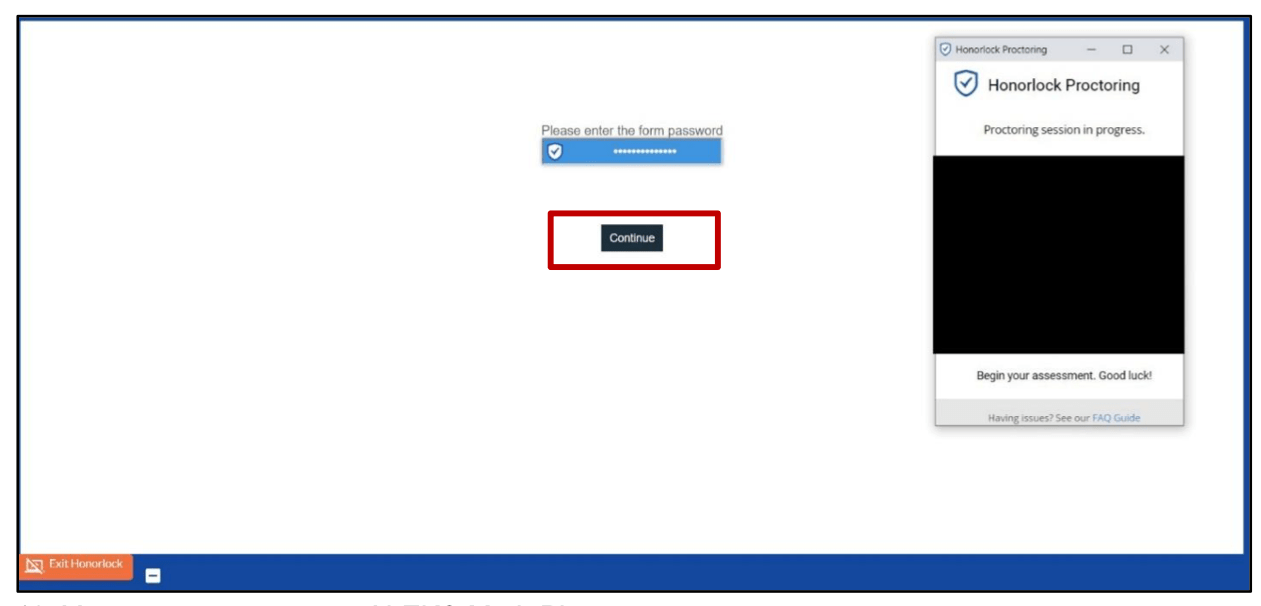
13. You can now start your ALEKS Math Placement test
14. After you submit the test, you can remove HonorLock’s Google Crome Extension from your browser if you prefer. Go to settings in your browser and click “Extensions”. Then click”Remove” under Honorlock Crome Extension.
Directions for students to access their Prep & Learning Modules:
1. Start by clicking on the GET STARTED button. Please note: messaging will change to CONTINUE MY PATH after accessing the modules for the first time.
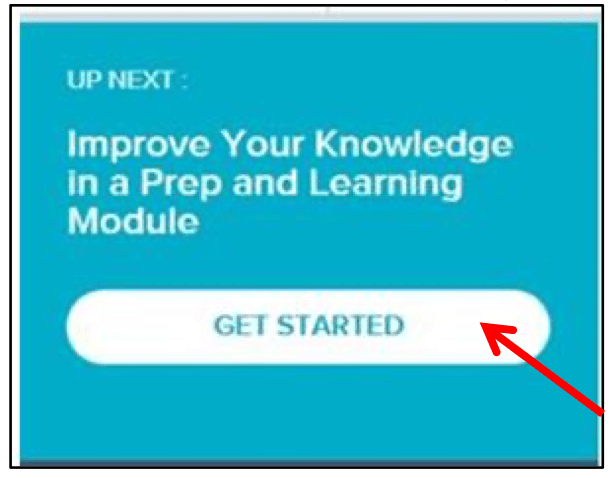
2. Keeping track of the amount of study time can be done on the homepage of the ALEKS profile.